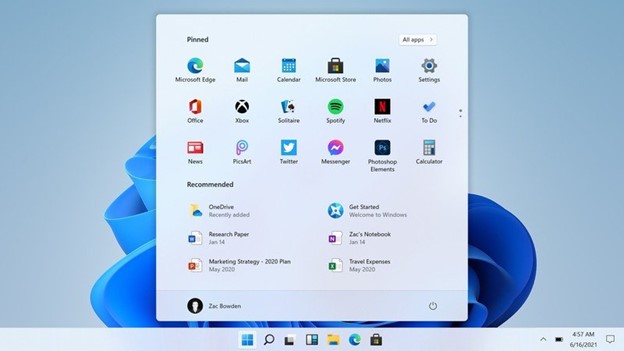Truth be told! The web was born and it grew up on Windows. It has been the place where many of us wrote our first emails, played our first PC games, and wrote our first line of code. Windows has always been the place for people who choose to easily create, connect, learn, and to achieve – and over a billion people rely on it.
This is why it is no longer a surprise when Windows decided to release features for Windows 11 that can definitely help its users worldwide from its aesthetically and modern look up to its productivity features everything was thoughtfully designed to empower your day to day activities while providing you the ease of use experience.
There are a lot of new Windows 11 experiences but let’s start with the Must-Know Windows 11 Features That You Should Never Miss.
Windows 11 Snap Features
Snap groups and Snap layouts are particularly excellent since they provide you more control over how your numerous windows are displayed and allow you to arrange them in a variety of ways.
And with Windows 11, it is now possible to set Windows in various ways.
Windows can intelligently remember your preferences, so you can simply return to them in the future. On an external monitor, Windows 11 will remember how you put out your windows and re-dock them in the same way. Several icons have been updated in comparison to Windows 10, giving everything a new look. However, in terms of functionality, it’s more of an improvement than a big jump forward from Windows 10.
Start Menu Update
This is one of our favorite feature upgrades and quite frankly the new Start menu is the most significant design update.
The icons on the taskbar have been centralised (you can move them back if you want). Your most recently used files are also displayed in the Start menu.
The new Widgets bar, which can be resized, effectively replaces Windows 10’s Start menu live tiles, allowing for the delivery of tailored information such as relevant news headlines. When the game becomes live, there should be many alternatives, as developers will also participate.
If you switch from landscape to portrait on a tablet, Windows will shift its orientation. The size of the touch targets has also been increased to make them easier to utilise.
Minimise Window Features
If your desktop screen looks cluttered with open windows, you can instantly minimise all but the one you’re working in. You can also enable this in Windows 11 by going to Settings, System, Multitasking, and selecting Title bar window shake.
To choose a window, simply click the window’s title bar you want to keep open, and while you were holding the mouse down, move the window back and forth swiftly, as if shaking it. After a few fast shakes, all other open windows will minimise, leaving only the one you’ve fluttered open. Simple and easy, right?
Save Battery Life Settings
Background-running apps can gather information, send notifications, and stay updated even while you aren’t using them. Which can be handy but also drain your energy and data.
Look for Settings > System > Power & battery to manage which apps are operating in the background and save some battery power and data. To limit some notifications and background activity, tap Battery saver and adjust when it turns on.
Reduce Distractions with Windows 11 Focus Assist
It’s difficult to concentrate on your work when you’re constantly distracted by notifications. With Focus help, you can control the notification you can receive.
To do this, go to Settings > System > Focus assist. Going here, you can see three options Off, Priority only, and Alarms only.
Off option: You can receive all notifications from your contacts and apps.
Priority only: You can only see notifications from a prioritized list you create. The remainder will be sent to your action center.
Lastly, Alarms Only: You can turn off all the notifications, except for the alarms.
Easy Background Scrolling
In Windows 11, you can scroll up and down in any window, not just the one you’re presently working in. When you have a number of windows open that you want to look through simultaneously.
If it isn’t turned on by default, go to Settings > Bluetooth & devices > Mouse and enable scroll inactive windows when you hover over them. Then, by hovering your mouse over a backdrop window and scrolling using the scroll wheel, you may navigate through it.
Find Out How Much Storage Space Apps Consume
When a computer runs out of space, it slows down. Getting rid of programs that use up more space than they should, especially if you don’t use them regularly, could be a quick method to speed things up.
Open Settings > System > Storage to check how much space programs, temporary files, and documents eat up. For a complete list, tap Show more categories.
Windows 11 Screenshot Tool
Snip & Sketch, a new feature in Windows 10, is a fantastic tool for taking screenshots. You can take a snapshot of an area (rectangular or free-form), a window, or the entire screen by pressing the Windows Key-Shift-S keyboard shortcut. You can then paste it from the clipboard or open it in an image editor. Instead, Windows 11 has a new Snipping Tool. It’s named after an older, less functional screenshot tool popular among Windows users.
Before taking a screenshot, the Snipping Tool provides an optional timer delay. Other options for capturing screenshots in Windows 11 include the tried-and-true PrtSc key, the Game Bar, third-party screenshot applications, and so on.
Overall, Windows 11 keeps the majority of Windows 10’s extensive feature set while adding more appealing, modern interface elements and additional conveniences like Snap Layouts and Widgets.
As a result, despite some growing pains and unfamiliarity, Microsoft Windows 11 remains a PCMag Editors’ Choice-winning desktop operating system, although with a slightly lower four-star rating. We anticipate Microsoft making a continual stream of enhancements. Apple macOS, which is now more refined, is also a PCMag Editors’ Choice winner.
Do you need further help in upgrading your system? Contact us today!